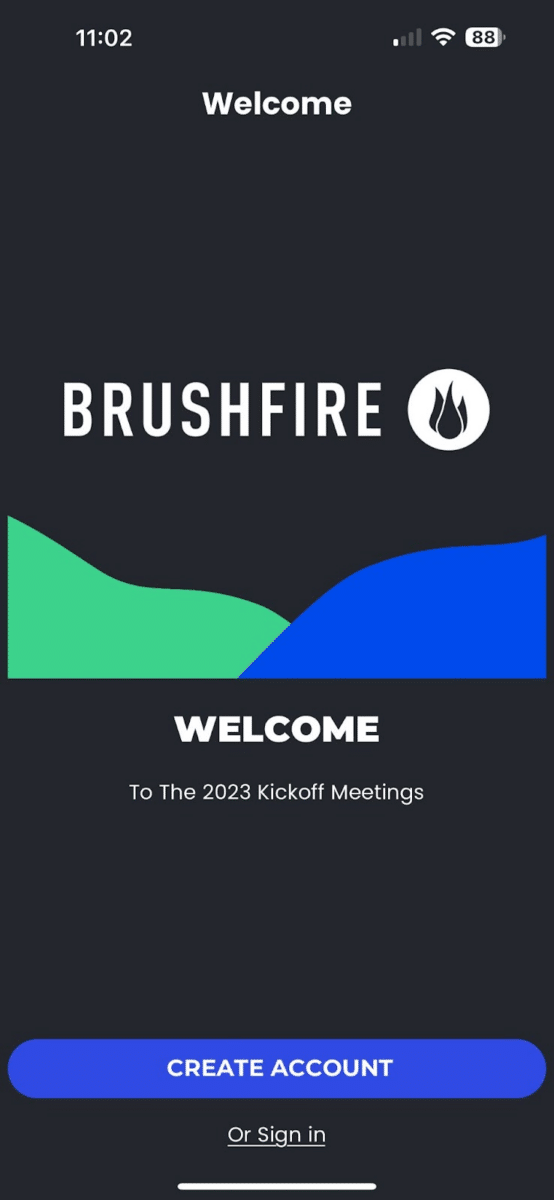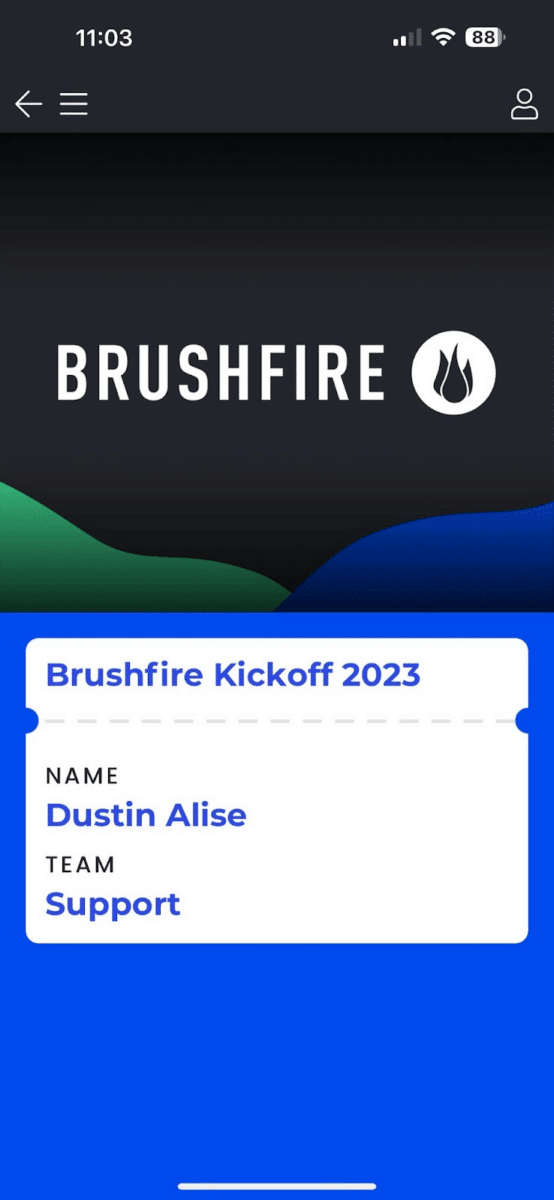February Product Update: Instant Ticket Access
Save time at the gate with Instant Ticket Access!
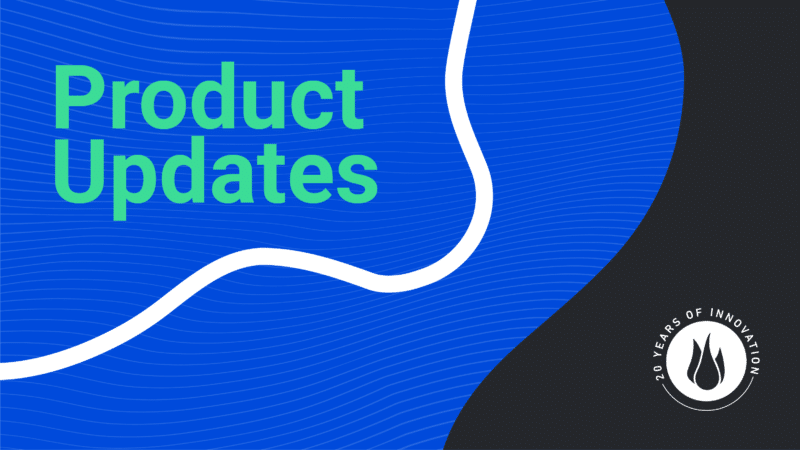
We are so excited about our new Chat Feature that allows Event Organizers to create event chat channels for their attendees to send public messages and connect during their event. Read below to learn details on how to:
To use the Chat Feature, our App Specialist will walk you through how to set it up when creating your app experience. Furthermore, keep in mind, you must require your users to authenticate.
If users already have an Event App from a previous event, they will be prompted to sign in again. Otherwise, they will download the App at the instruction of the Event Organizer and then set up their account. During the process, users will create an account with their email and create a user name (no spaces and a minimum of 6 characters). They will have the option to authenticate themselves with their Google or Apple accounts.
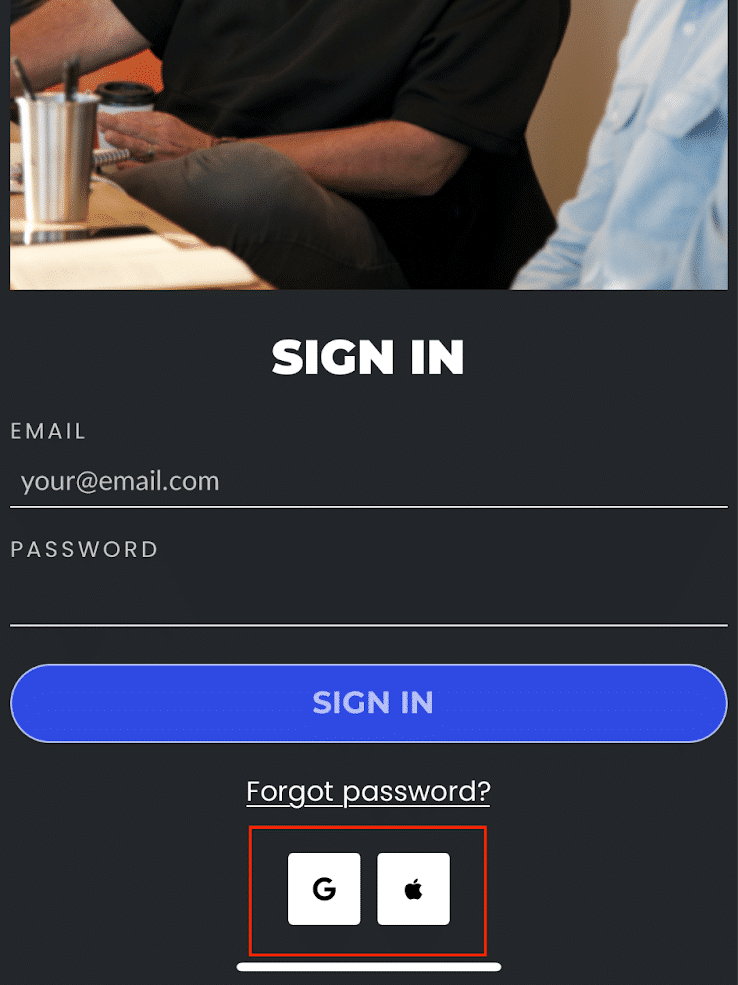
Channels are different streams of chat messages that you can group by category of your choosing. Not only can the Channels be open for the general public of your event, but you can also create private channels that are limited to specific attendee types or field options.
Attendees may also chat in the same channel across multiple experiences if so desired. The content of each channel is based on a channelKey which is established when creating your chat channels. So by using the same channelKey in multiple experiences, you can easily connect attendees across experiences.
You can also customize each channel with a specific image and color for your users to easily distinguish between them as seen in the images above.
In general, users must ensure their settings are on to get notifications. If they are not, they will be automatically notified and prompted to do so. Phone > Settings > Notifications
For Chat, users can edit their notification settings for each channel. In a specific Chat Channel, you can edit Notification Settings down in the text box by clicking the Bell Icon. From there, you can select notifications for: all new messages, only @ mentions, or no notifications.
When a user has been @ mentioned, they can tap the notification and it will take them directly to that message. Furthermore, when multiple channels are displayed across the top, a red circle badge will appear on the channel icon to let you know you were mentioned in that channel.
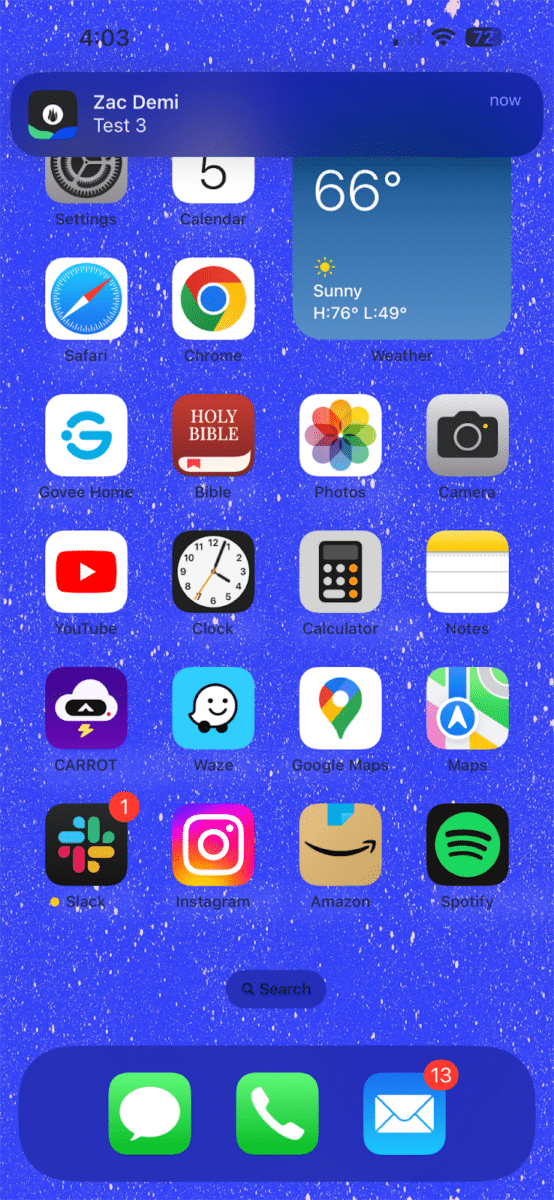
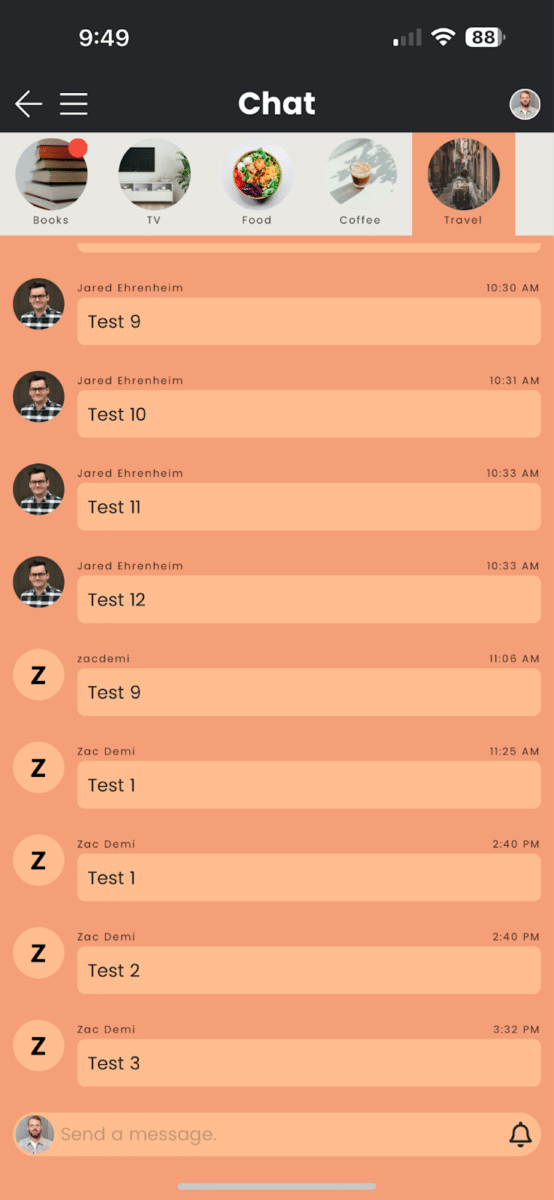
Other Messages
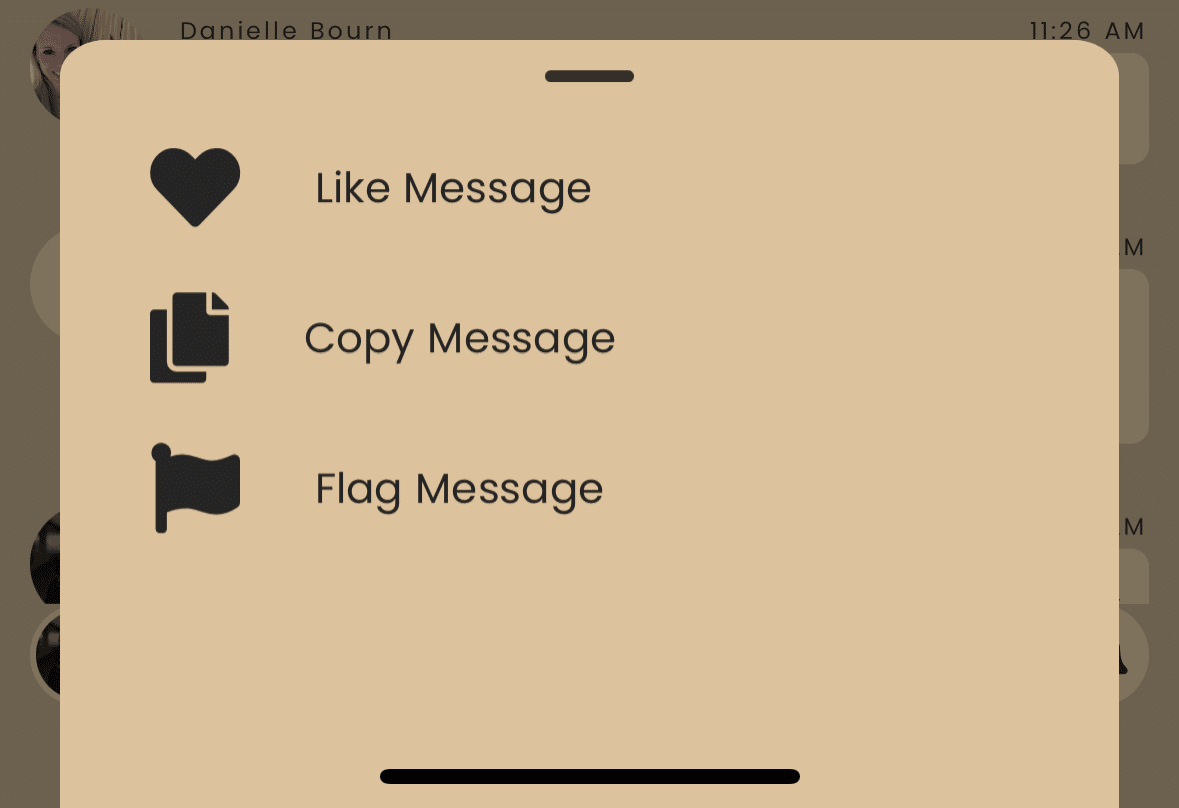
Personal Messages
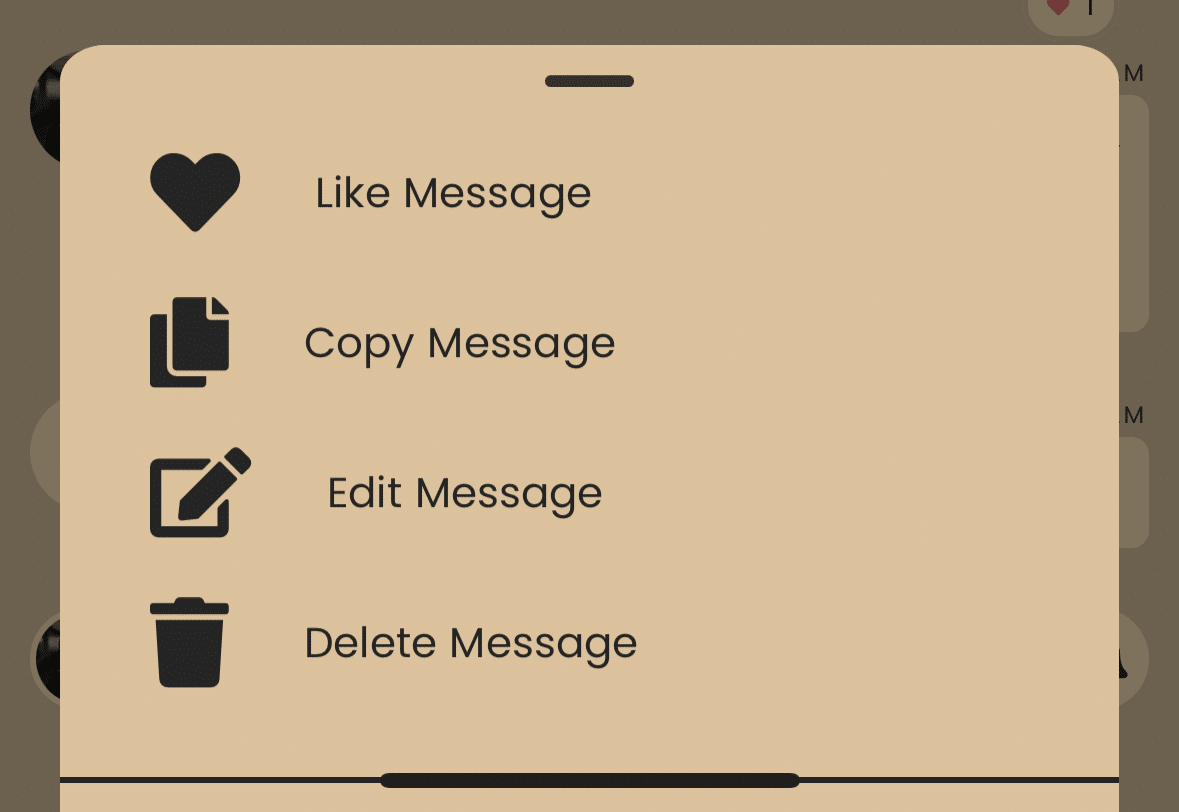
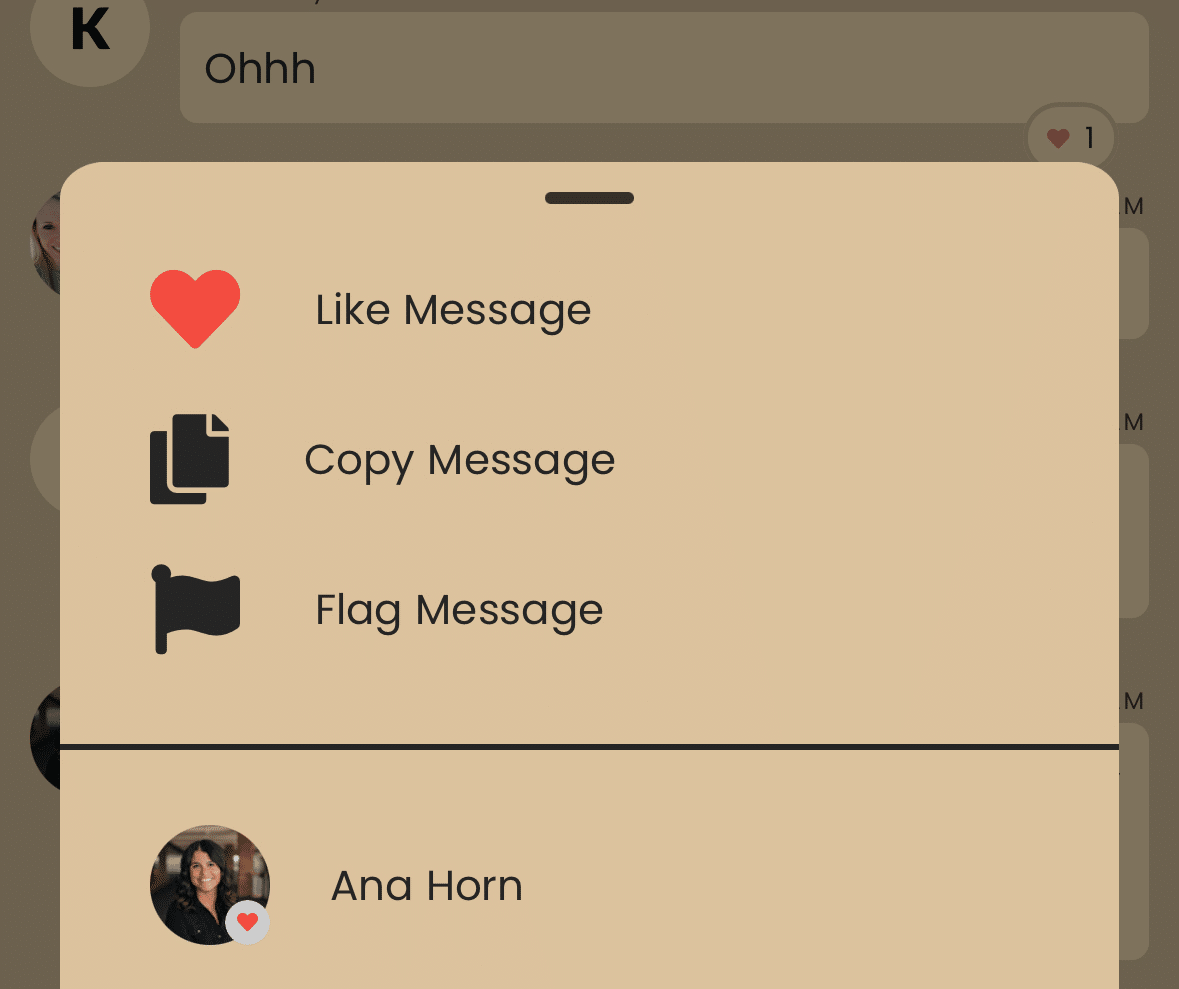
We now have a brand new way to capture data from those using your app. This new feature allows users to sign in with an email and password, Google, or Apple ID. Then, if you are using Brushfire for your events registration, the Authentication Feature will magically connect the user’s Brushfire tickets to experiences in the app, and a new profile view will be available for your attendees to manage their tickets and view curated attendee info.
With the authentication and profile feature enabled, you can now send targeted push notifications to specific attendees or registration types. Again, this must be enabled to use the Chat Feature.